Connecting dbt™ to Amazon Redshift
Connecting dbt™ and Redshift can unlock a significant boost for data teams, enabling efficient data transformations, model creation, & quality tests.
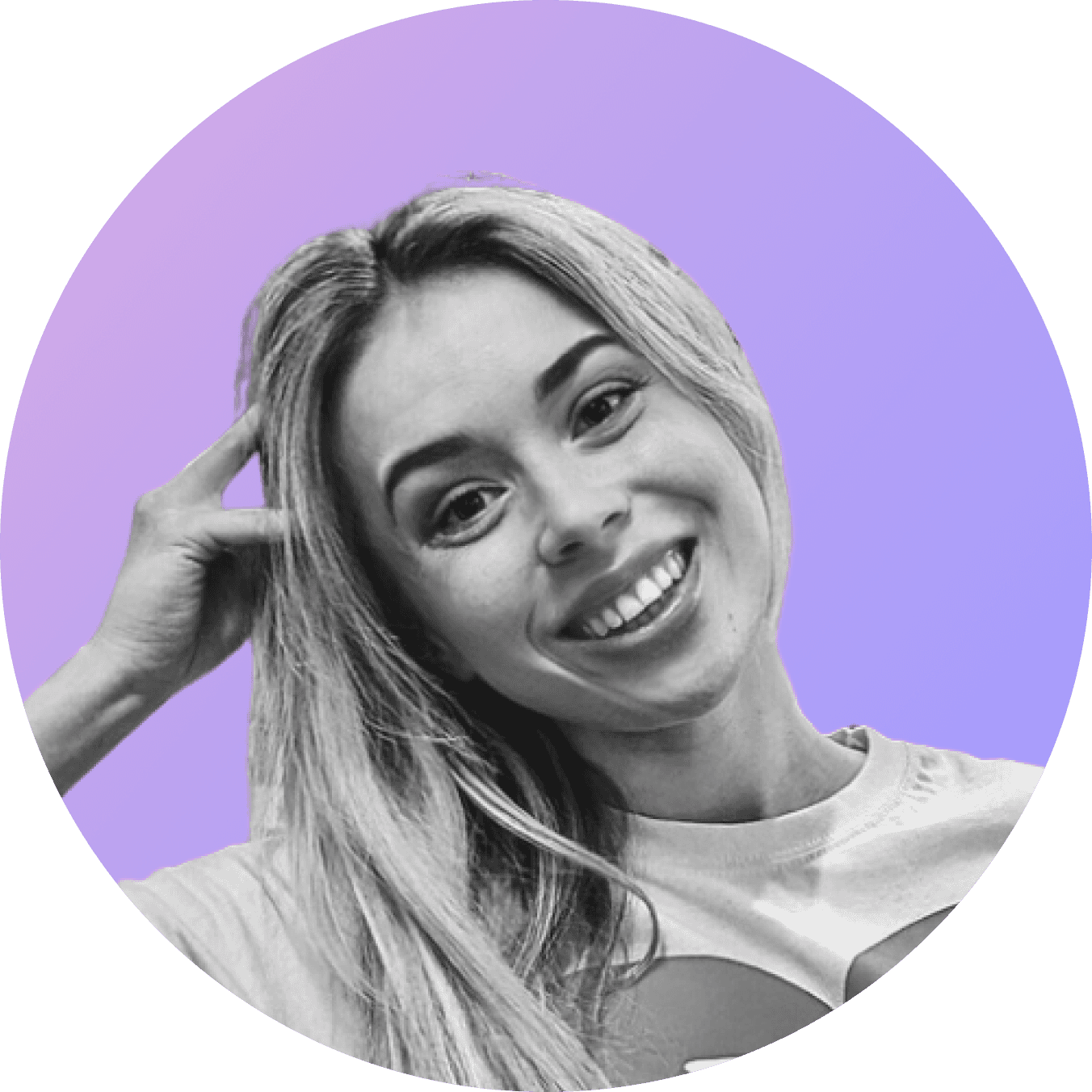
Emelie Holgersson
Aug 8, 2024
·
2
min read
Amazon Redshift is a fully managed, petabyte-scale cloud data warehouse. It uses a massively parallel processing (MPP) architecture for fast execution of complex SQL queries. Performance is optimized with columnar storage and advanced compression, enabling efficient analysis of diverse data sources, including data lakes, operational databases, and streaming data, with minimal ETL.
Redshift seamlessly integrates with AWS services, provides robust security and fine-grained access control, and utilizes machine learning for enhanced query optimization and predictive analytics.
Benefits of Combining Redshift and dbt™
Seamless Data Transformation: Secure connection for executing dbt™ data transformation pipelines in Redshift.
Efficient Workflows: Streamlined data workflows and robust management.
Enhanced Workflow Management: Use a platoform like Paradime for integrated data transformation, analysis, and visualization.
This combination empowers organizations with efficient data handling, optimized performance, and better decision-making capabilities.
Setting Up the Connection
To start, you’ll have to create a profiles.yml file in your dbt™ project. This file contains the necessary credentials and connection details for Redshift. There are two primary methods for authentication: username/password and IAM roles.
[Find code for copy-pasting in the code appendix]
Username and Password Authentication
For username and password authentication, use the following structure in profiles.yml
IAM Role Authentication
For enhanced security, many data teams prefer using IAM roles. This method eliminates the need to store credentials in the configuration file
When using IAM roles, ensure that the appropriate permissions are set up in AWS to allow dbt™ to assume the role and access Redshift.
Want to Configuring Redshift + Paradime?
Here's how to create a dedicated Redshift user for Paradime:
1. Create a new user group and user in Redshift
2. Grant necessary privileges to the user group
3. Maintain privileges after each dbt™ run: After each production run, ensure that the pardime_prod_user has the correct privileges to read newly created schemas. This step is crucial as Redshift doesn't support granting privileges on future schemas automatically.
4. Add Production Connection in Paradime: Navigate to 'account settings > connections'. Select the Production Environment and enter the required fields using the credentials created for the paradime_prod_user.
For more help, check out our Help Docs.
Testing the Connection
After configuring the profiles.yml file and setting up the Redshift user, analytics engineers can test the connection using the dbt debug command. This command verifies that dbt™ can successfully connect to Redshift and identifies any configuration issues.
Optimize for Productivity and Cost Efficiency
Paradime's product-based pricing offers a refreshing alternative to the unpredictable costs of e.g. dbt™ Labs' consumption-based model. Here’s why we stands out:
Predictable Costs: Enjoy fixed pricing that simplifies budgeting and eliminates unexpected charges as usage increases.
Financial Transparency: Clear, straightforward pricing provides better value for users, ensuring no hidden fees.
AI-Powered Productivity: Paradime's AI-driven code IDE boosts efficiency, making it a superior choice over legacy solutions like dbt Cloud™ - which has faced price hikes and complexity issues.
It’s time for you to finally experience financial peace of mind - and Paradime is making that happen for you 😏
Wrap Up
Paradime's got your back for everything dbt™ and Redshift. Here's why we're crushing it:
Fixed Pricing, No Surprises and Bye-bye, consumption-based chaos. Hello, budget-friendly bliss!
Crystal Clear Costs: What you see is what you get. Period.
AI-Powered Productivity Boost: While others play catch-up, we're already in the future.
How are we doing it?
Turbocharge dbt Development with AI:
Our smart IDE doesn't just code – it thinks with you.Lightning-Fast dbt Pipeline Delivery:
Bolt and CI/CD that'll make your head spin (in a good way).Slash Warehouse Costs, Maximize Efficiency:
Radar Analytics: Your secret weapon for lean, mean data operations.
Ready to leave dbt Cloud™ in the dust? Hit us up for a chat.
Let's skyrocket your analytics game together! 🚀 🙌












